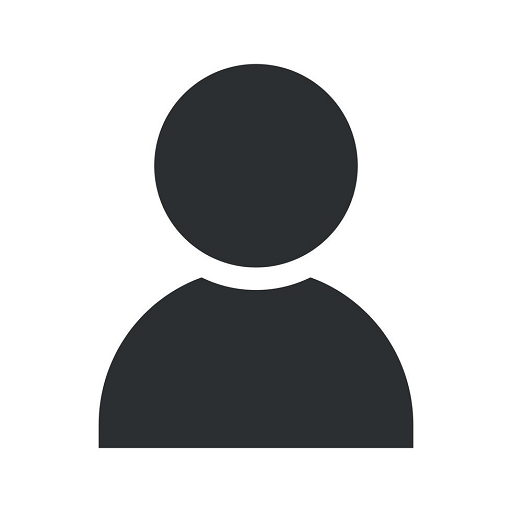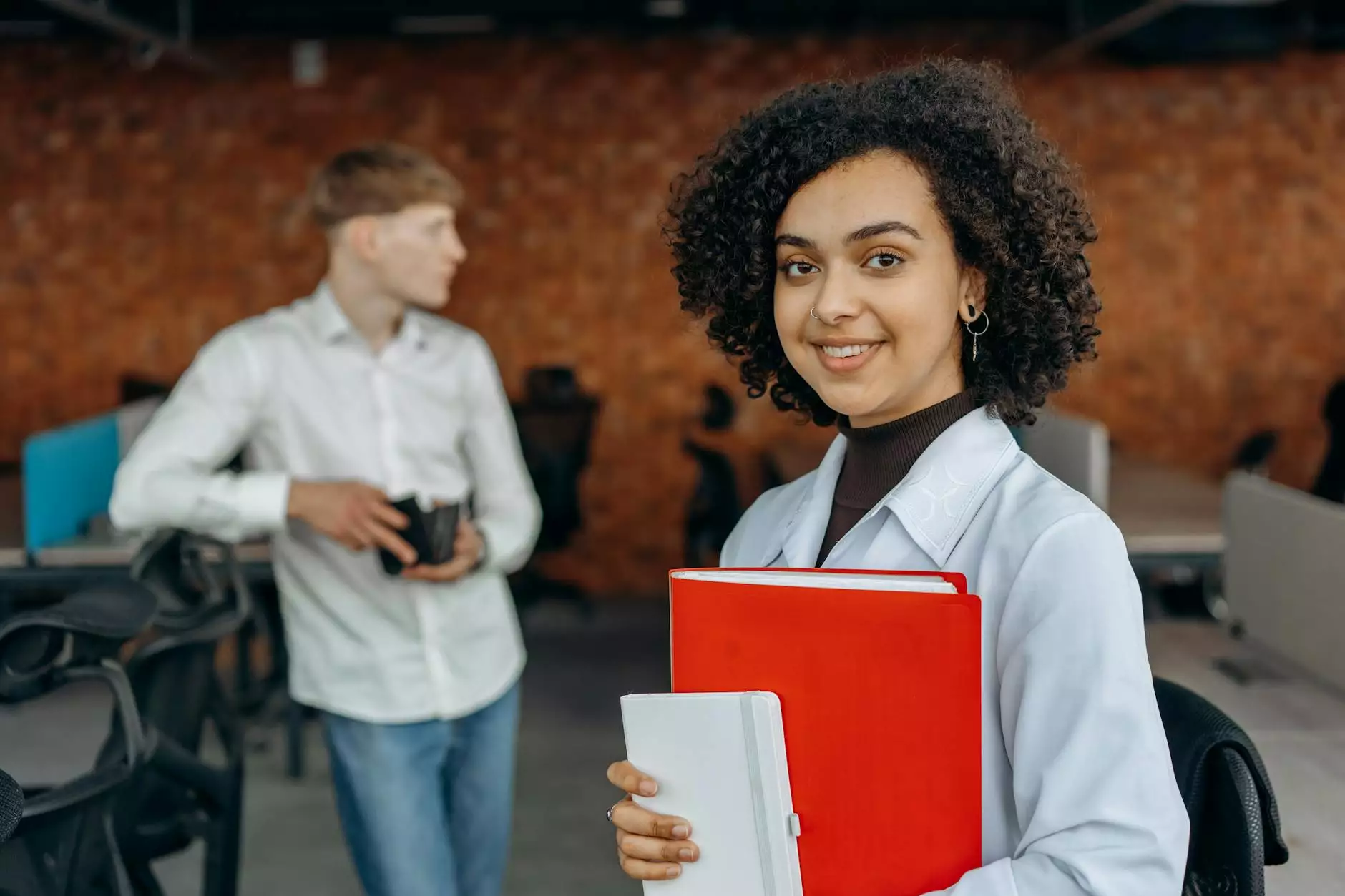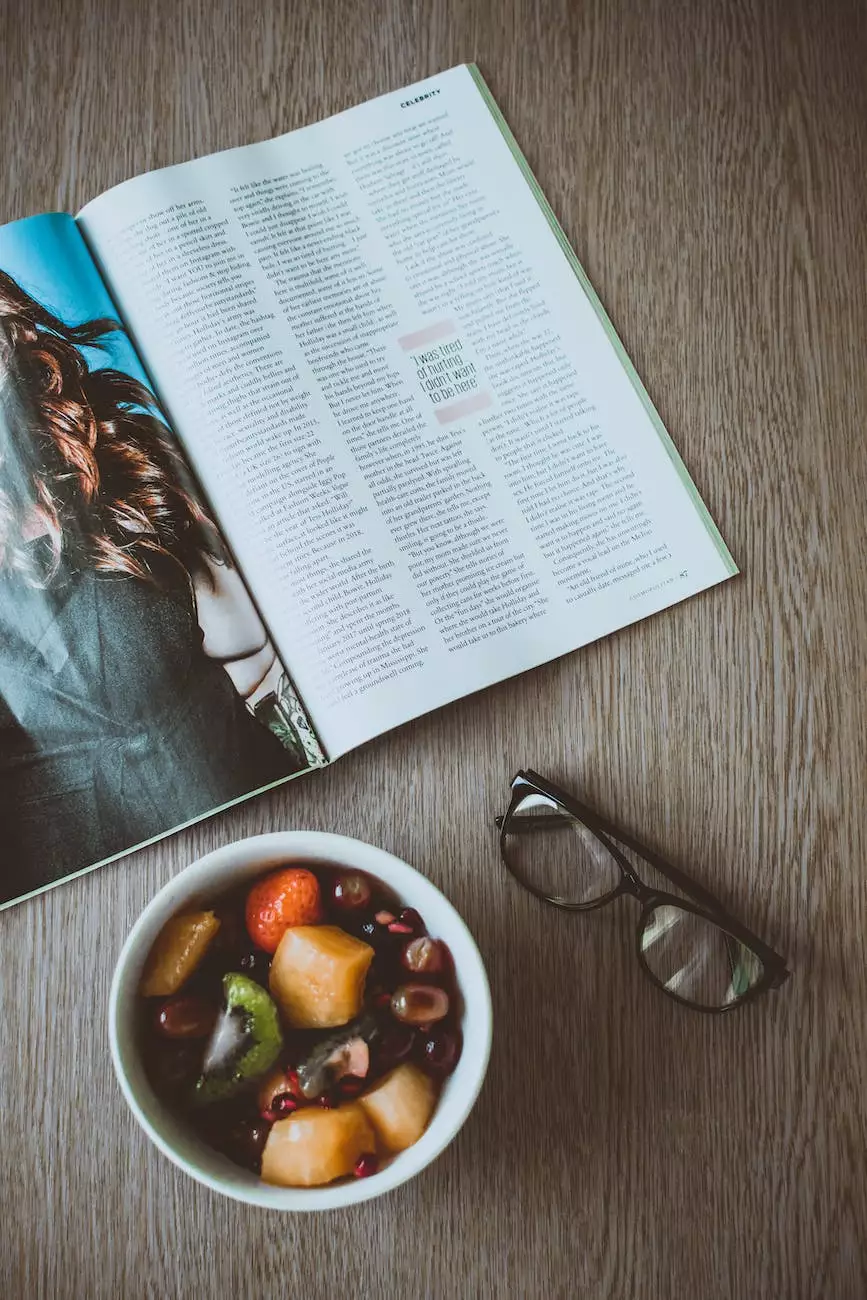How to Import Your Personal Calendar to Field Nation - Support
How Field Nation Works
Welcome to KTX Marketing's comprehensive guide on importing your personal calendar to Field Nation. In this article, we will provide you with step-by-step instructions on how to streamline your workflow and stay organized by syncing your personal calendar with Field Nation. Our detailed guide will help you maximize the efficiency of your business and consumer services, particularly in the realm of digital marketing.
The Importance of Syncing Your Personal Calendar with Field Nation
As a business owner or consumer service provider, managing your time effectively is essential. Field Nation offers a powerful platform for managing work orders, scheduling appointments, and collaborating with clients. By syncing your personal calendar with Field Nation, you can consolidate all of your important events and tasks in one place, enabling you to have a clear overview of your schedule.
Field Nation's integration with personal calendars such as Google Calendar, Outlook, or Apple Calendar allows you to keep track of your appointments, deadlines, and availability without switching between multiple platforms. This synchronization ensures that you never miss an important task or double-book your time, saving you valuable time and minimizing the risk of errors.
Step-by-Step Guide: How to Import Your Personal Calendar to Field Nation
Step 1: Log in to Your Field Nation Account
If you haven't already, log in to your Field Nation account using your credentials. Once logged in, you will be directed to your dashboard.
Step 2: Navigate to the Calendar Settings
In the top navigation menu, locate and click on the "Settings" tab. From the drop-down menu, select "Calendar" to access the calendar settings page.
Step 3: Connect Your Personal Calendar
On the calendar settings page, look for the "Import Calendar" section. Depending on your preferred calendar provider, click on the corresponding button to initiate the connection process. You may be prompted to grant access permissions between Field Nation and your personal calendar application.
Step 4: Configure Calendar Sync Preferences
Once your personal calendar is successfully connected, you can configure the sync preferences to meet your specific needs. Field Nation allows you to choose whether you want bidirectional sync, one-way sync, or specific calendar options, based on your preferences.
Step 5: Verify and Test the Calendar Sync
After configuring the sync preferences, it is essential to verify and test if the calendar sync is functioning correctly. Create a test event or appointment on your personal calendar and check if it reflects in the Field Nation calendar, and vice versa.
Step 6: Manage Your Synced Calendar
Once your personal calendar is successfully synced, you can now manage your synchronized events directly from Field Nation. Any changes made to your personal calendar will automatically reflect in Field Nation, enabling you to track and manage your appointments seamlessly.
Conclusion
Integrating your personal calendar with Field Nation is a game-changer for any business or consumer service provider in the digital marketing industry. By following our step-by-step guide, you can streamline your workflow, enhance productivity, and never miss an important event again. Say goodbye to the hassle of switching between different calendars and embrace the convenience of managing your schedule efficiently with Field Nation.
For more information and support, visit our Support page or reach out to our dedicated team of experts. Boost your digital marketing strategies with Field Nation and unlock your full potential in the business and consumer services industry!
Tags:
- How to import personal calendar to Field Nation
- Sync personal calendar with Field Nation
- Streamline workflow with calendar integration
- Digital marketing calendar management
- Field Nation support and tutorials